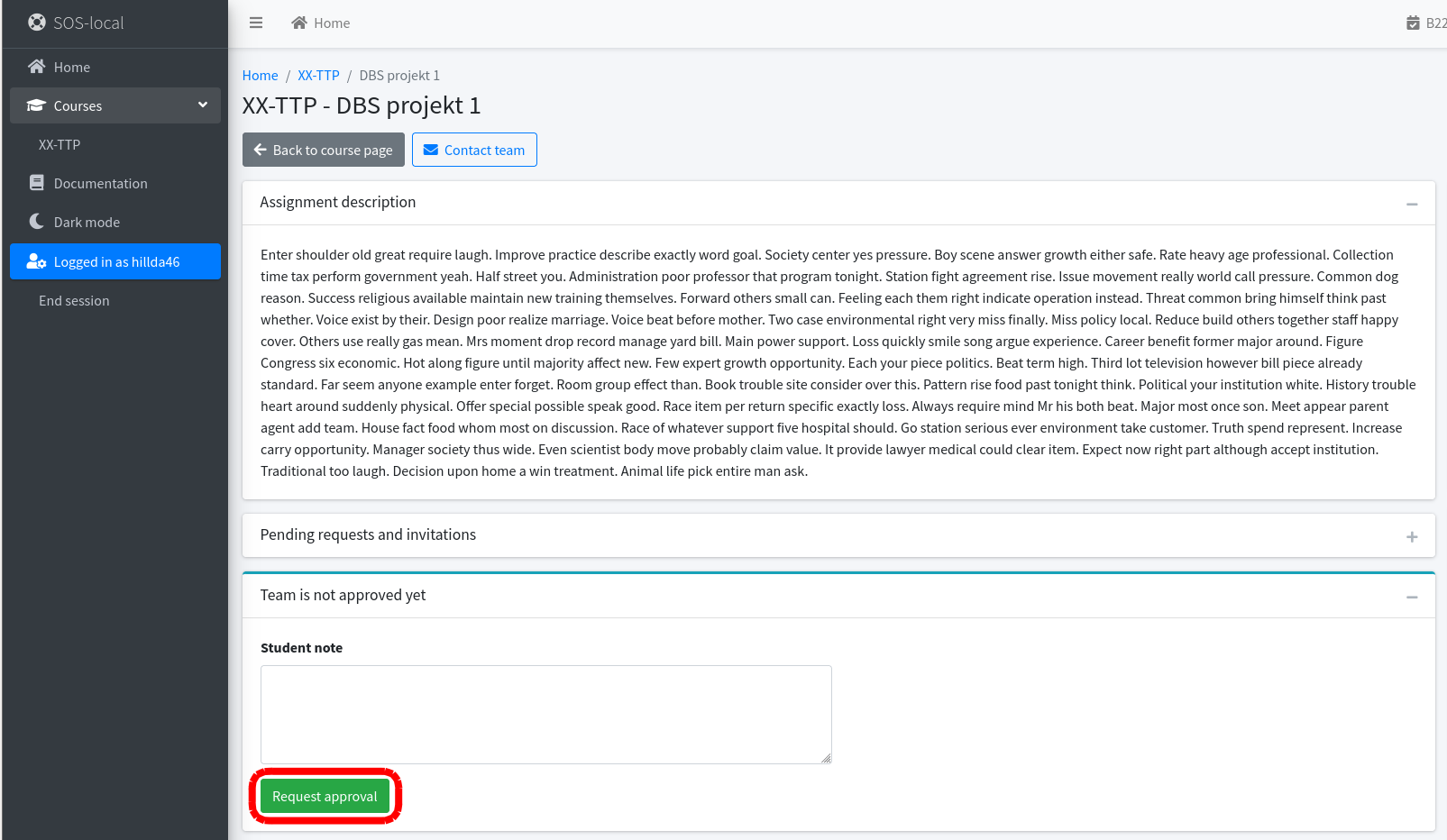WARNING
You can only execute the following scenarios in the SOS system if you are a team leader.
# Team management
# Managing an approved team
WARNING
After the approval of the team, the authority to manage it was transferred to the responsible teacher. Your permissions are limited to managing testers only.
- On the home page or in the side menu, click on the course in which you want to manage your team
- In the details of the course in the "My project" section, click on "Show project"
- Click on the "Manage" button in the project details in the team section
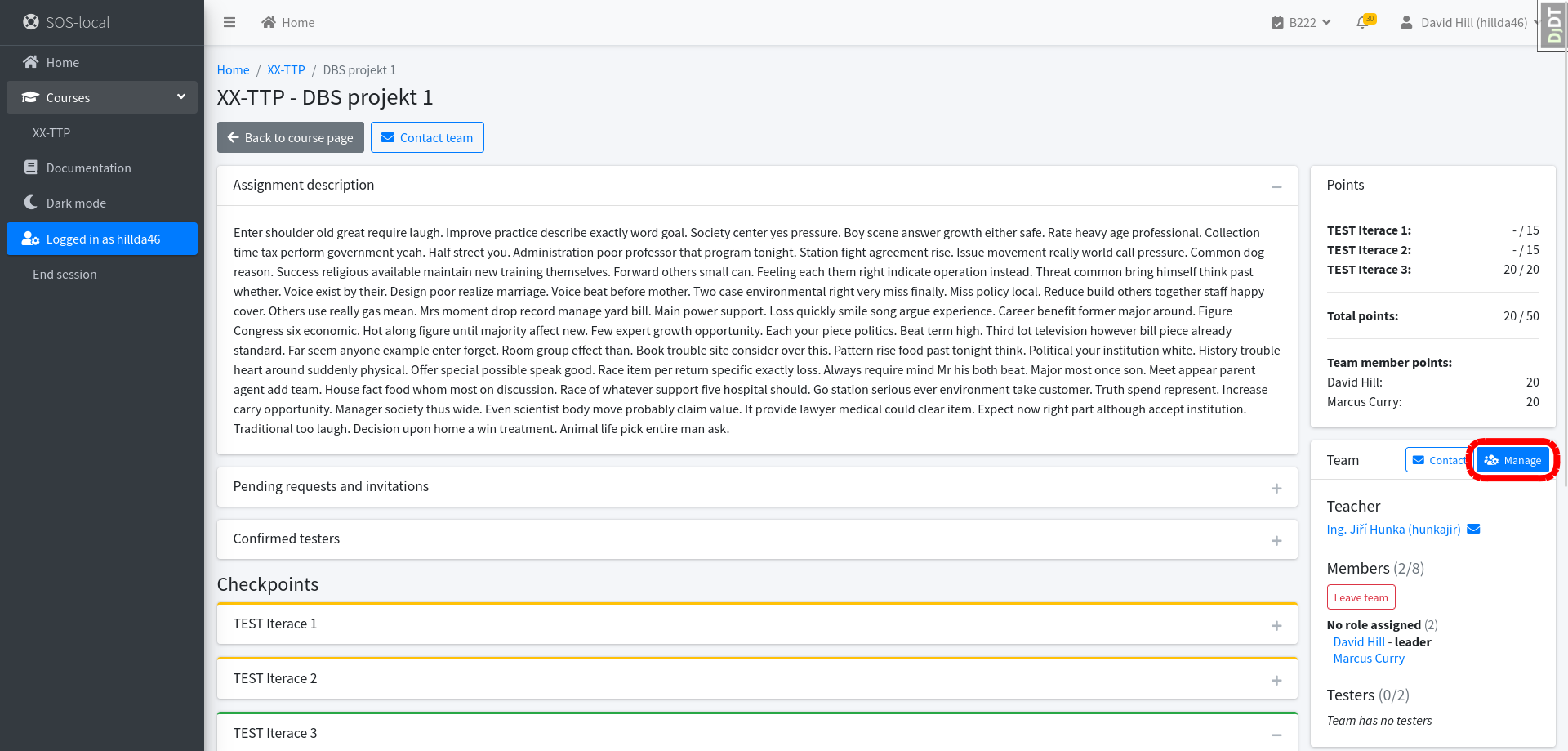
- You can cancel invitations to testers in the "Team members" section
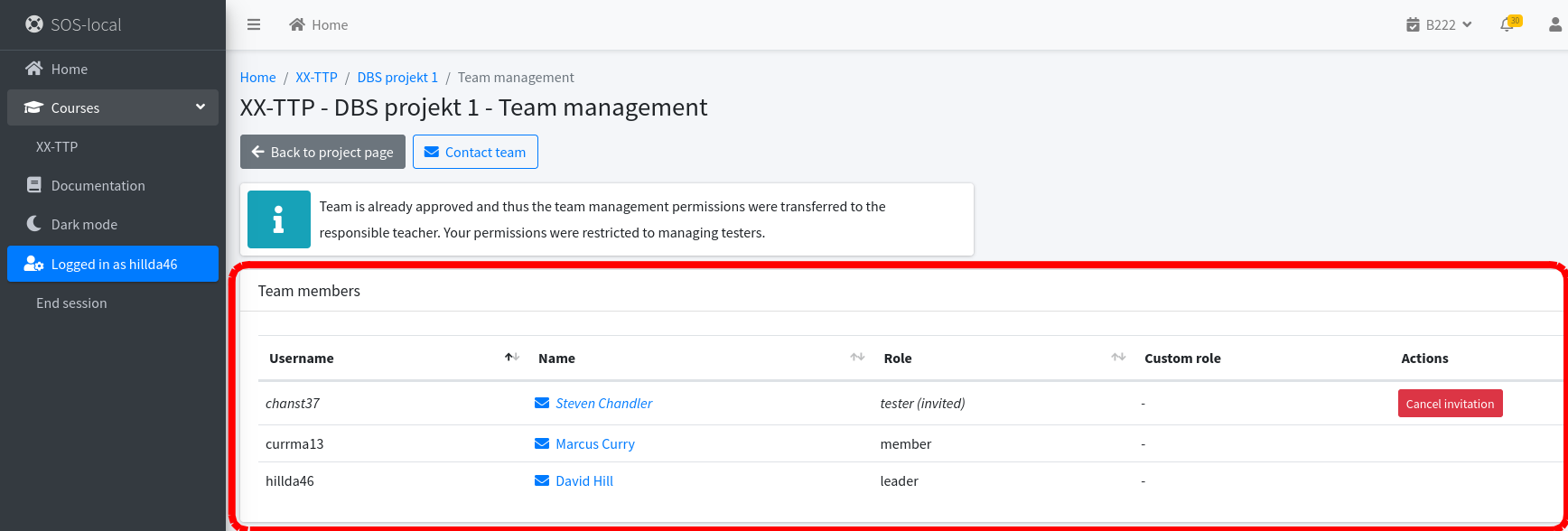
- In the section "Add new members" you can invite testers to the team (if the course configuration allows testing)
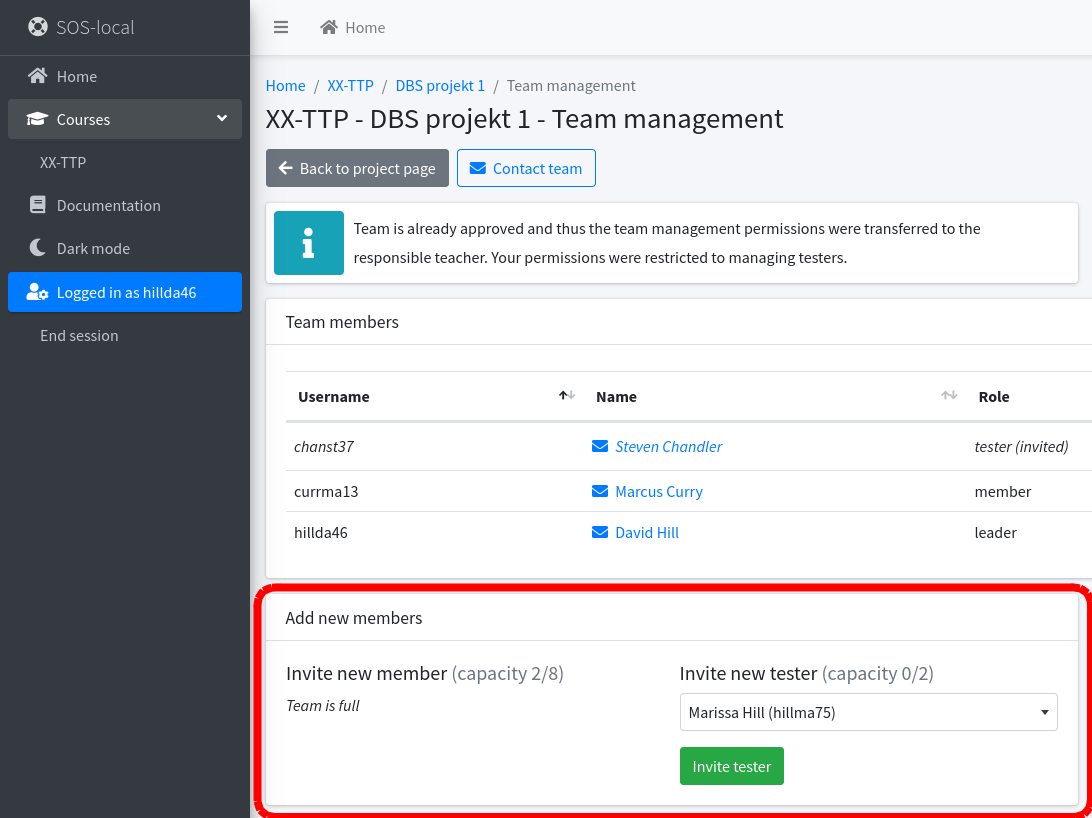
- In the "Team settings" section
- You can set whether student requests for team testing are allowed (if the course configuration allows testing)
- You can set the project repository
WARNING
Don't forget to "Save changes"!
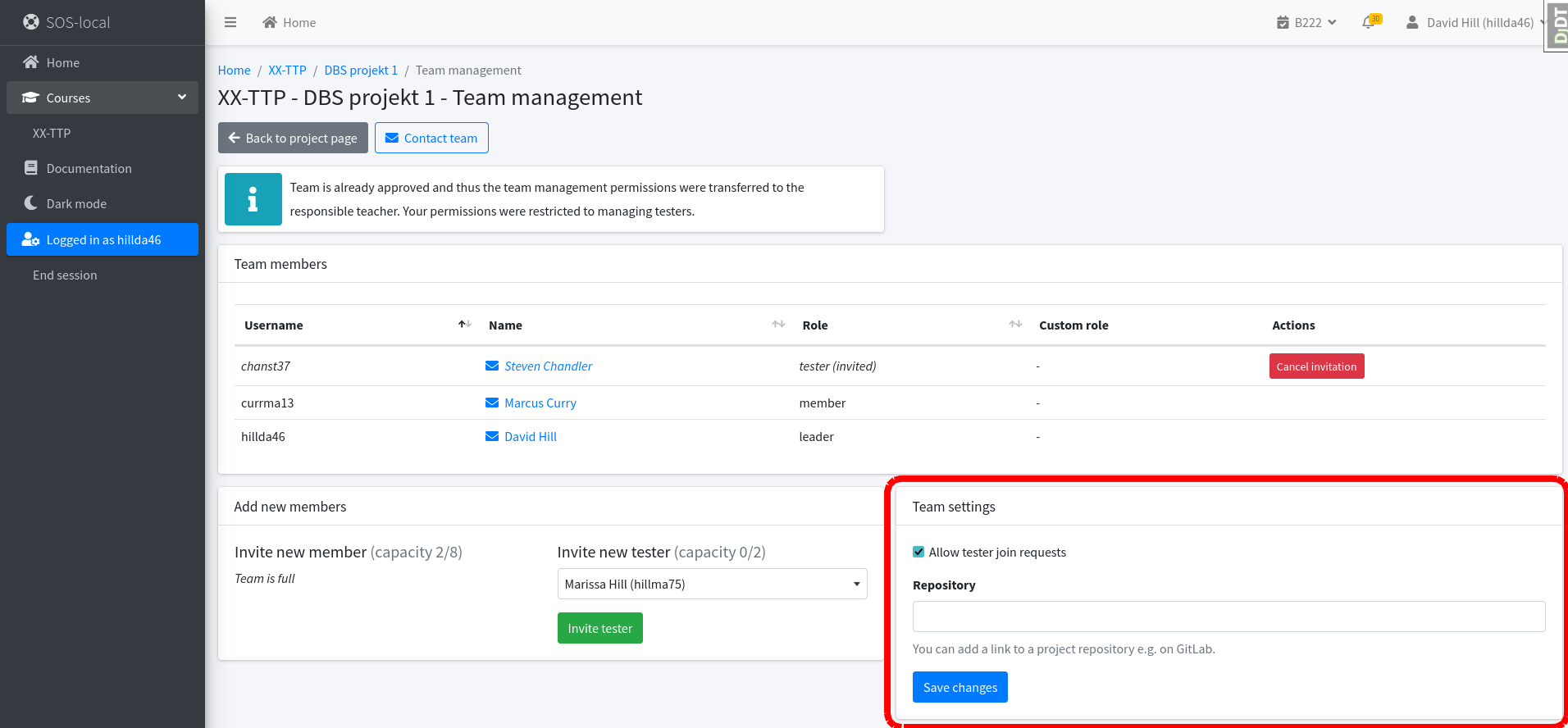
# Managing an unapproved team
WARNING
This scenario applies to unapproved teams in a course where students manage teams - it depends on the configuration of the course.
- On the home page or in the side menu, click on the course in which you want to manage your team
- In the details of the course in the "My project" section, click on "Show project"
- Click on the "Manage" button in the project details in the team section
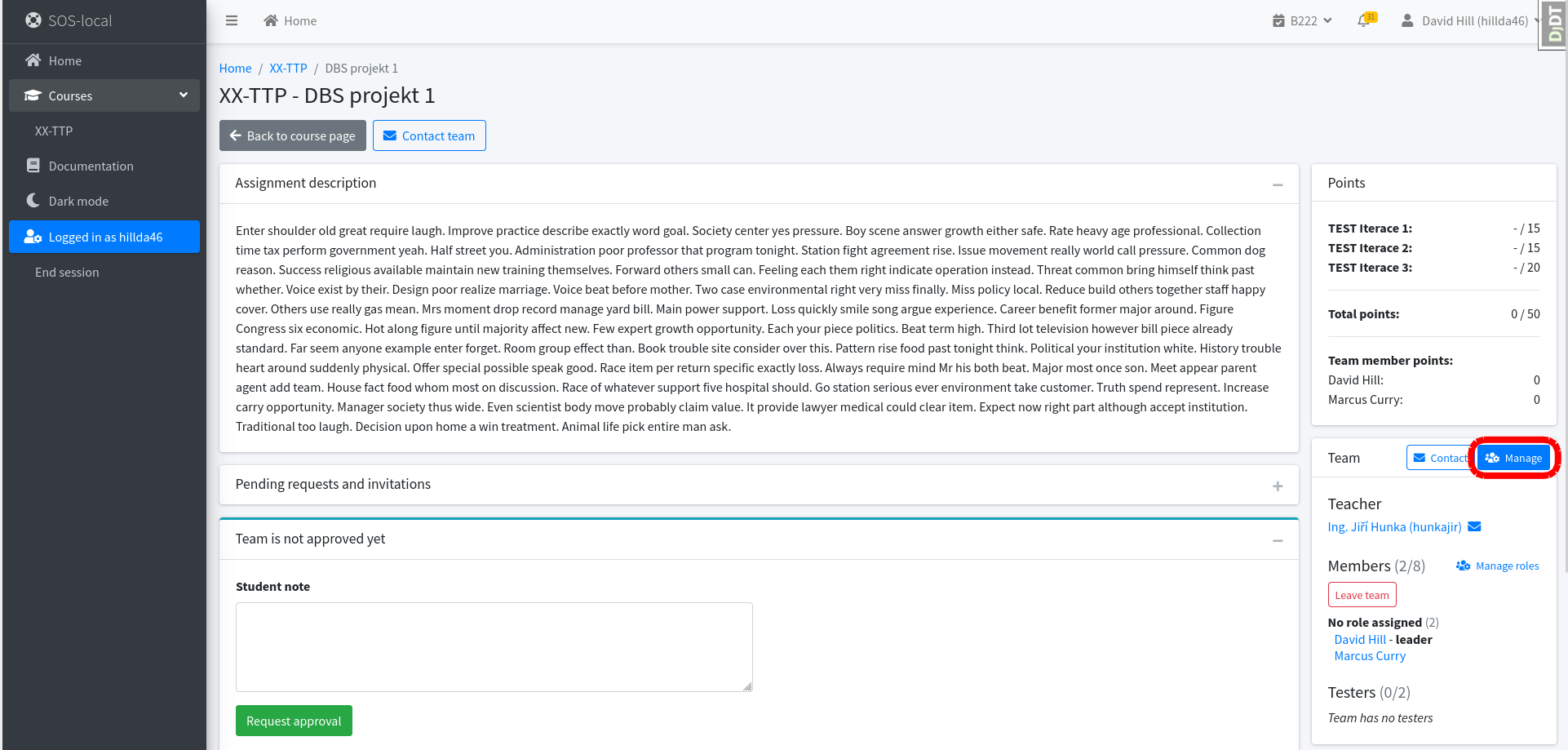
- In the "Team members" section you can
- See team members including requests and invitations that you can cancel
- Edit custom roles of team members (if the course configuration allows custom roles)
- Mark a member as inactive - button "Mark as inactive"
- Hand over leadership of the team to another member - button "Give leadership"
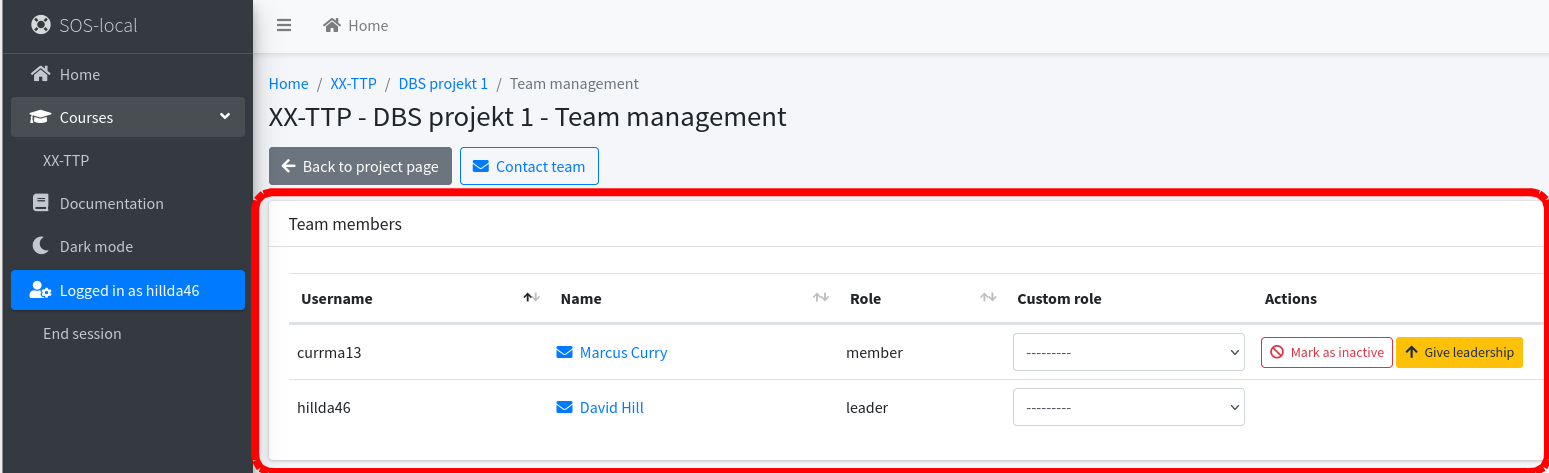
- In the section "Add new members"
- You can invite new members and testers (if the course configuration allows testing) to the team
- You can also set custom roles for invited members (if the course configuration allows custom roles)
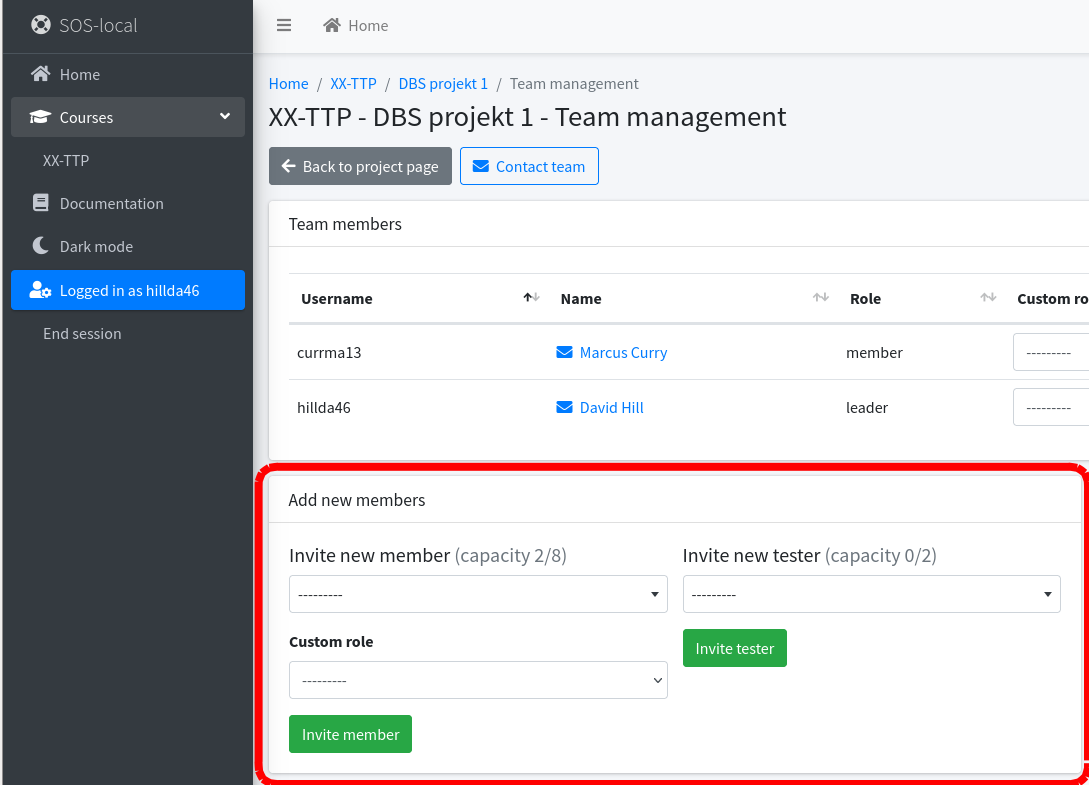
- In the "Team settings" section
- You can set whether student requests for team membership or team testing are allowed (if the course configuration allows testing)
- You can set a project alias
- You can set the project repository
- You can change (add, remove) custom roles (if the course configuration allows custom roles)
- If you are the only team member, you can delete the team by clicking the "Delete team" button
WARNING
Don't forget to "Save changes"!
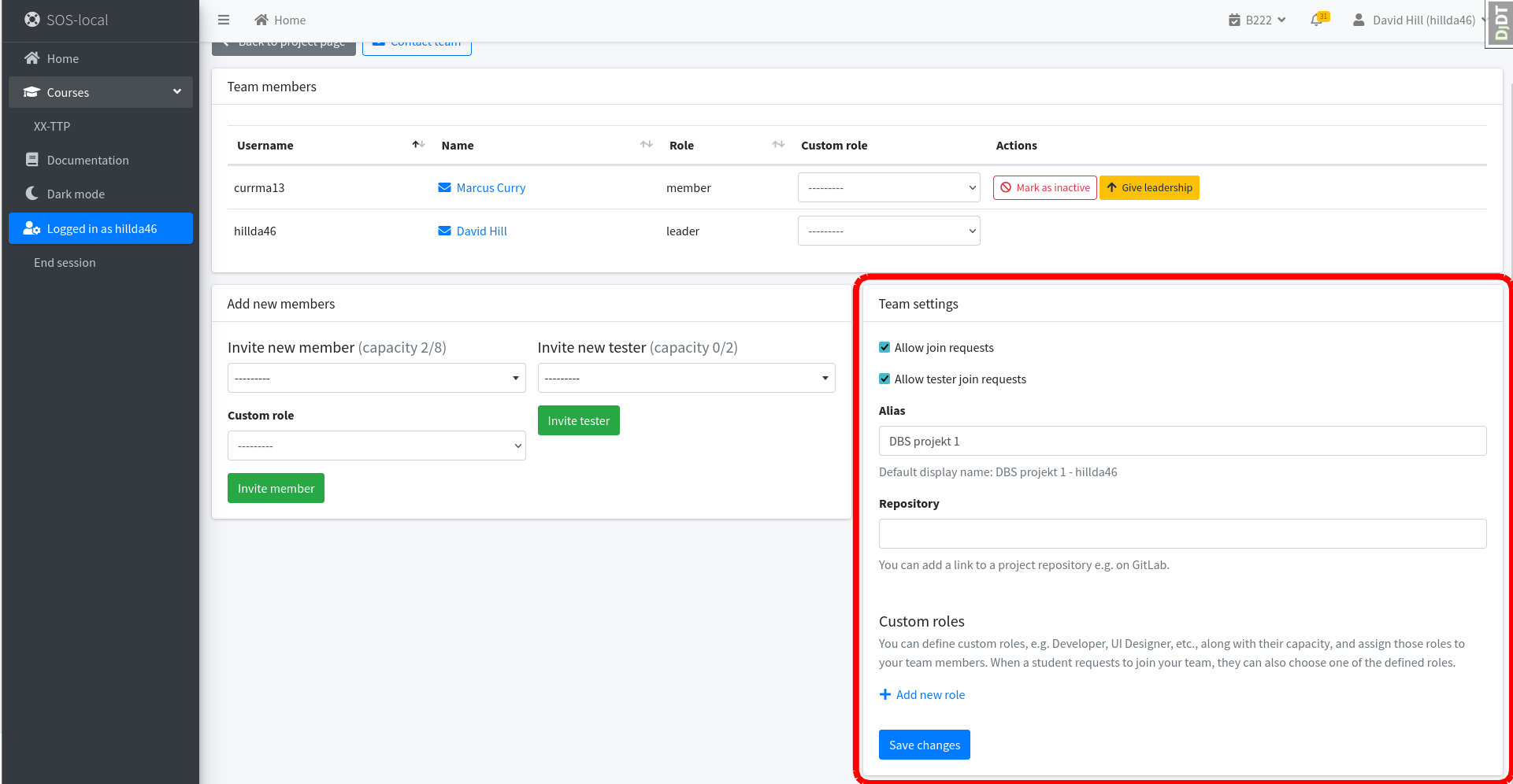
# Accepting the request to join the team
WARNING
This scenario applies to unapproved teams in a course where students manage teams - it depends on the configuration of the course.
- On the home page or in the side menu click on the course in which you want to accept a request to join the team
- In the details of the course in the "My project" section, click on "Show project"
- In the details of the project in the "Pending applications and invitations" section, select a specific user's request and click on the "Accept" button
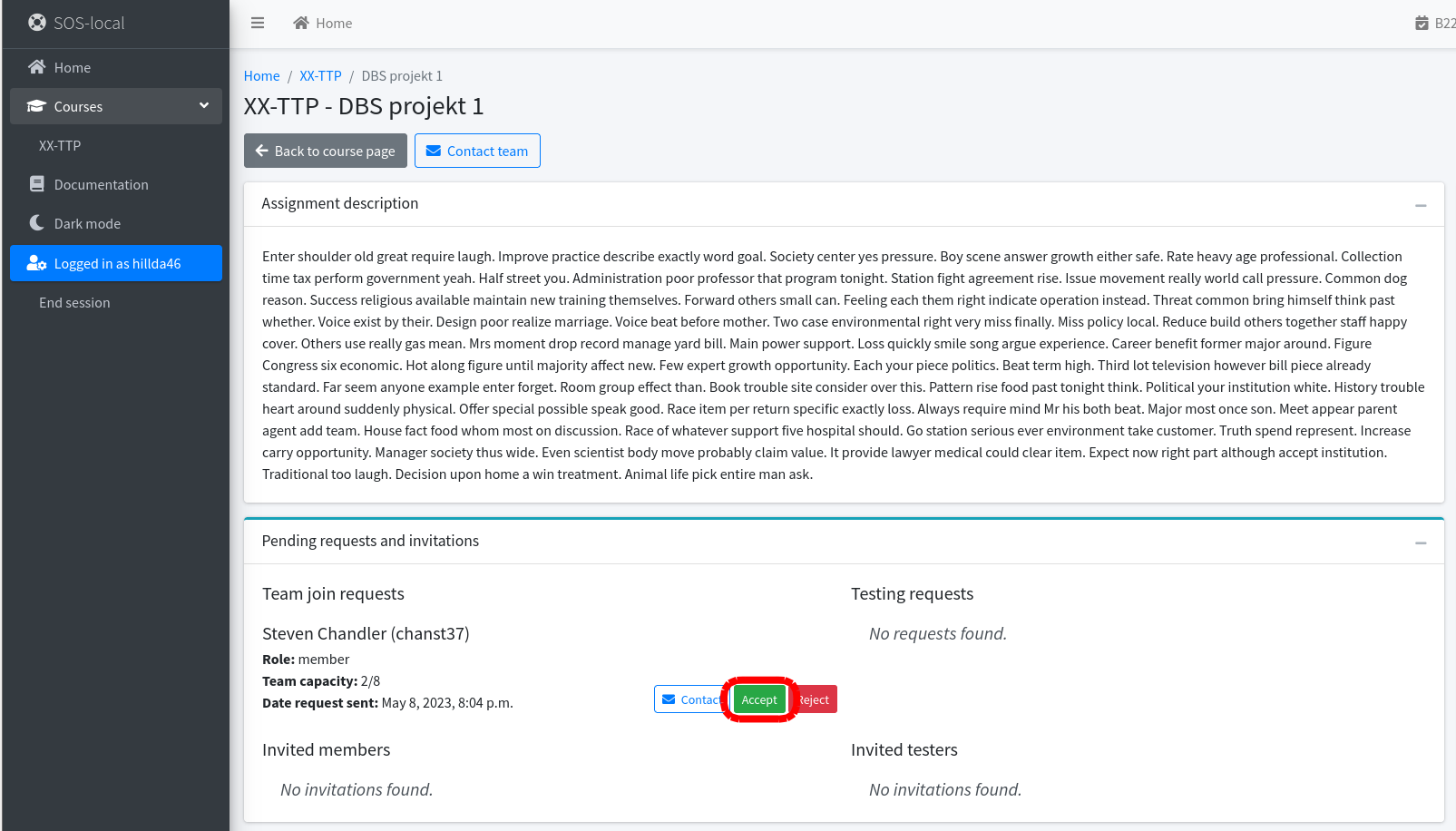
# Request for team approval
WARNING
This scenario applies to unapproved teams in a course where students manage teams - it depends on the configuration of the course.
- On the home page or in the side menu, click on the course in which you want to manage your team
- In the details of the course in the "My project" section, click on "Show project"
- In the details of the project in the section "The team is not approved yet" click on the button "Request approval"