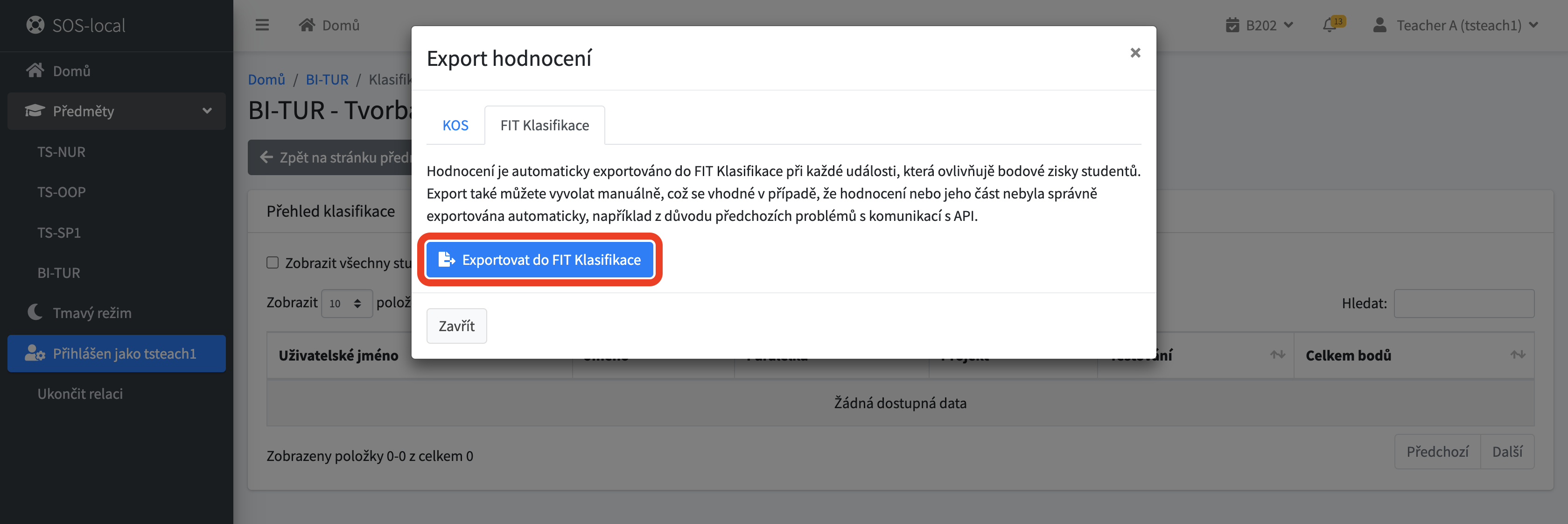# Podání žádosti o přístup do předmětu
- Na domovské stránce vyberte z nabídky "Další dostupné předměty" ten, u kterého chcete zažádat o přístup
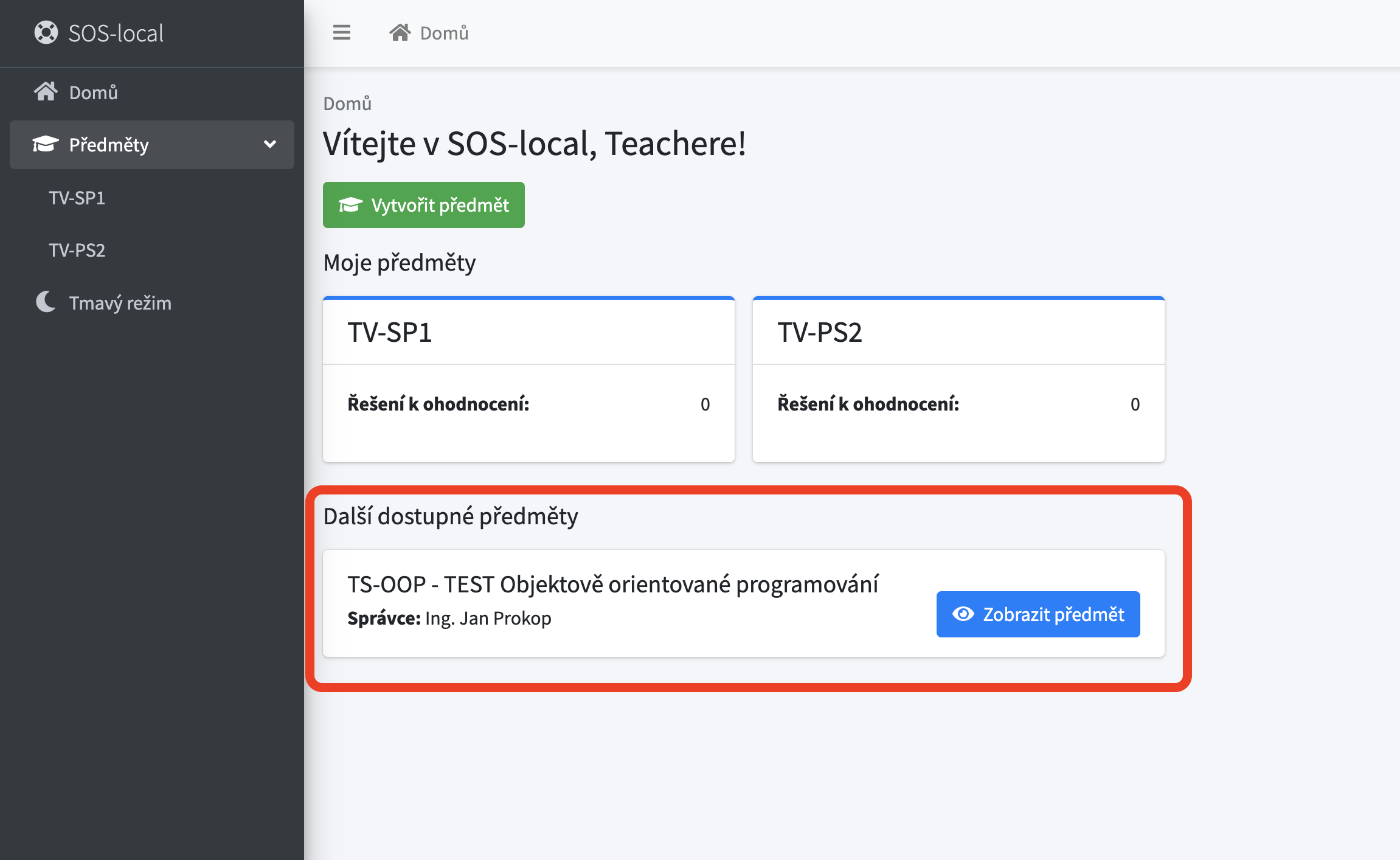
- Klikněte na "Požádat o přístup"
DŮLEŽITÉ
Pokud předmět nevidíte, kontaktujte správce předmětu, aby vás přidal manuálně.
# Projekt
# Vytvoření zadání projektu
- Na domovské stránce vyberte předmět, ve kterém chcete vytvořit zadání
- Rozklikněte si "📄 Seznam zadání"
- A následně na "➕ Vytvořit nové zadání"
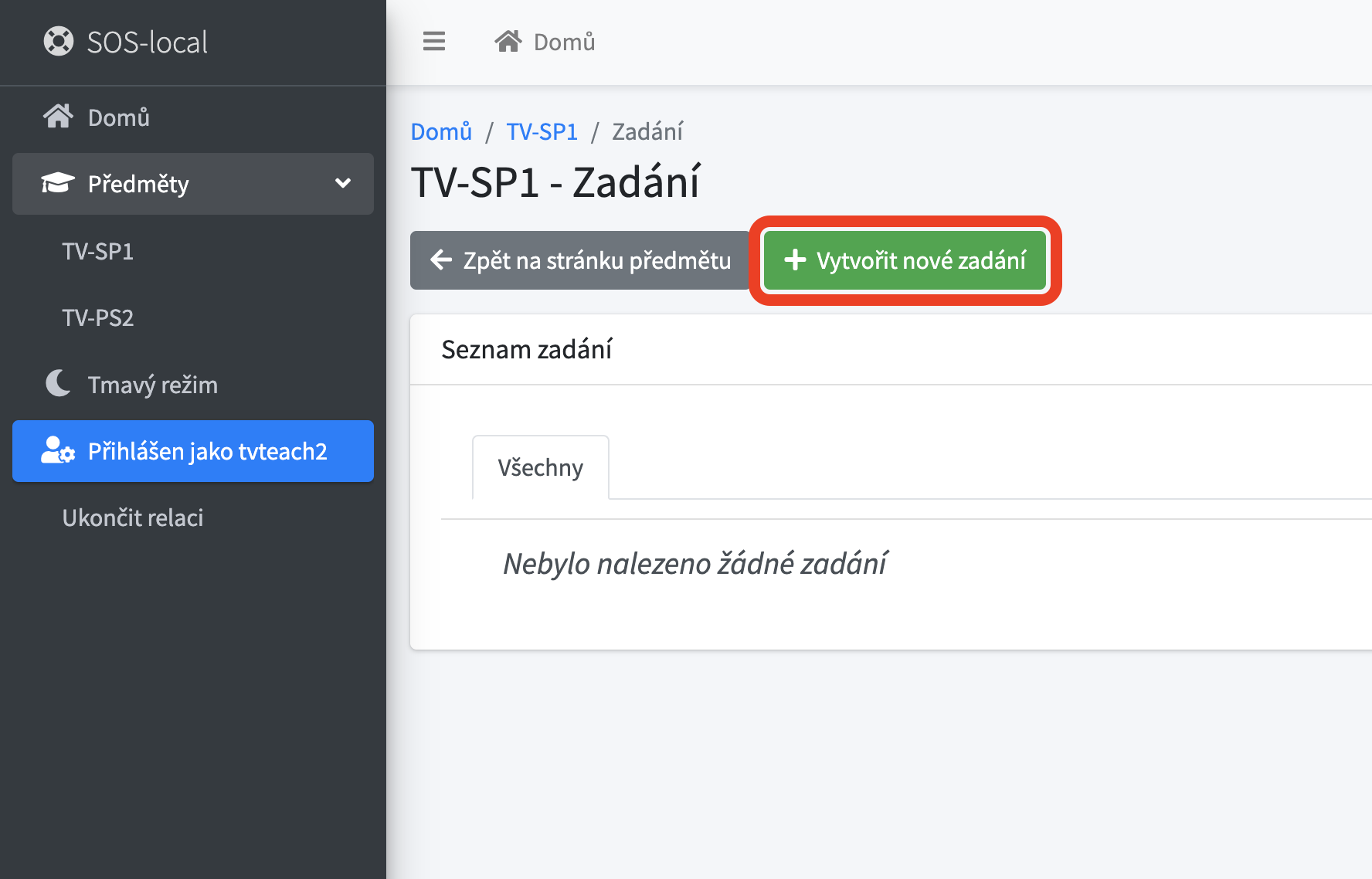
VAROVÁNÍ
Při vytváření musíte název, popis a maximální počet týmu s tímto zadáním vyplnit povinně!
# Upravení zadání projektu
- Na domovské stránce vyberte předmět, ve kterém chcete vytvořit zadání
- Otevřete si seznam zadání v daném předmětu, kde vidíte všechna svá vytvořená zadání
- Kliknutím na konkrétní zadání otevřete detailní zobrazení s přílohami a popisem
- V detailním zobrazení klikněte na tlačítko "🖊️Upravit"
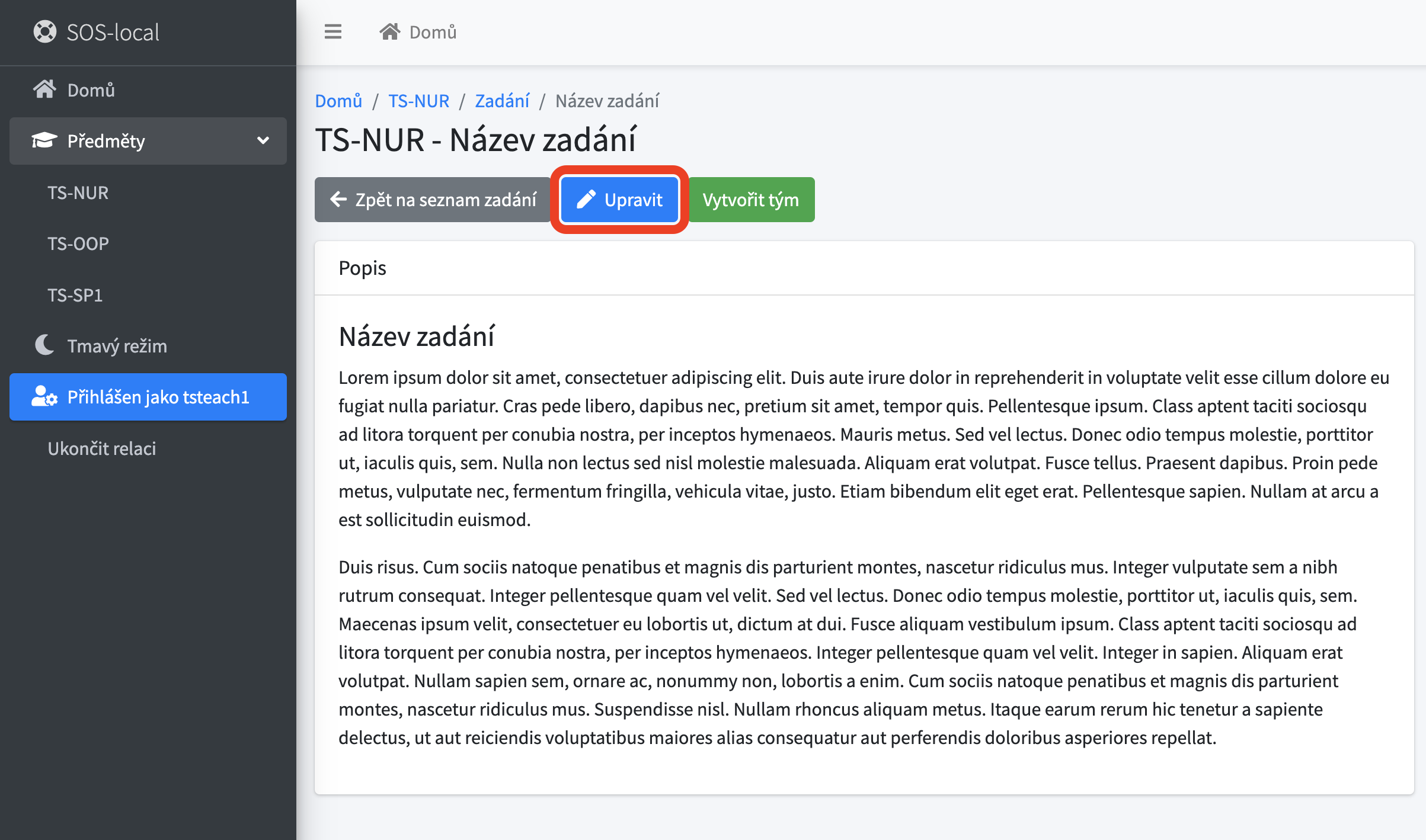
VAROVÁNÍ
Po úpravě nezapomeňte "Uložit změny"!
INFO
Uložením změn aktualizujete zadání ve všech přiřazených týmech.
# Tým
# Vytvoření týmu
- Na domovské stránce vyberte předmět, ve kterém chcete vytvořit nový tým
- V detailu předmětu klikněte na tlačítko "Vytvořit nový tým"
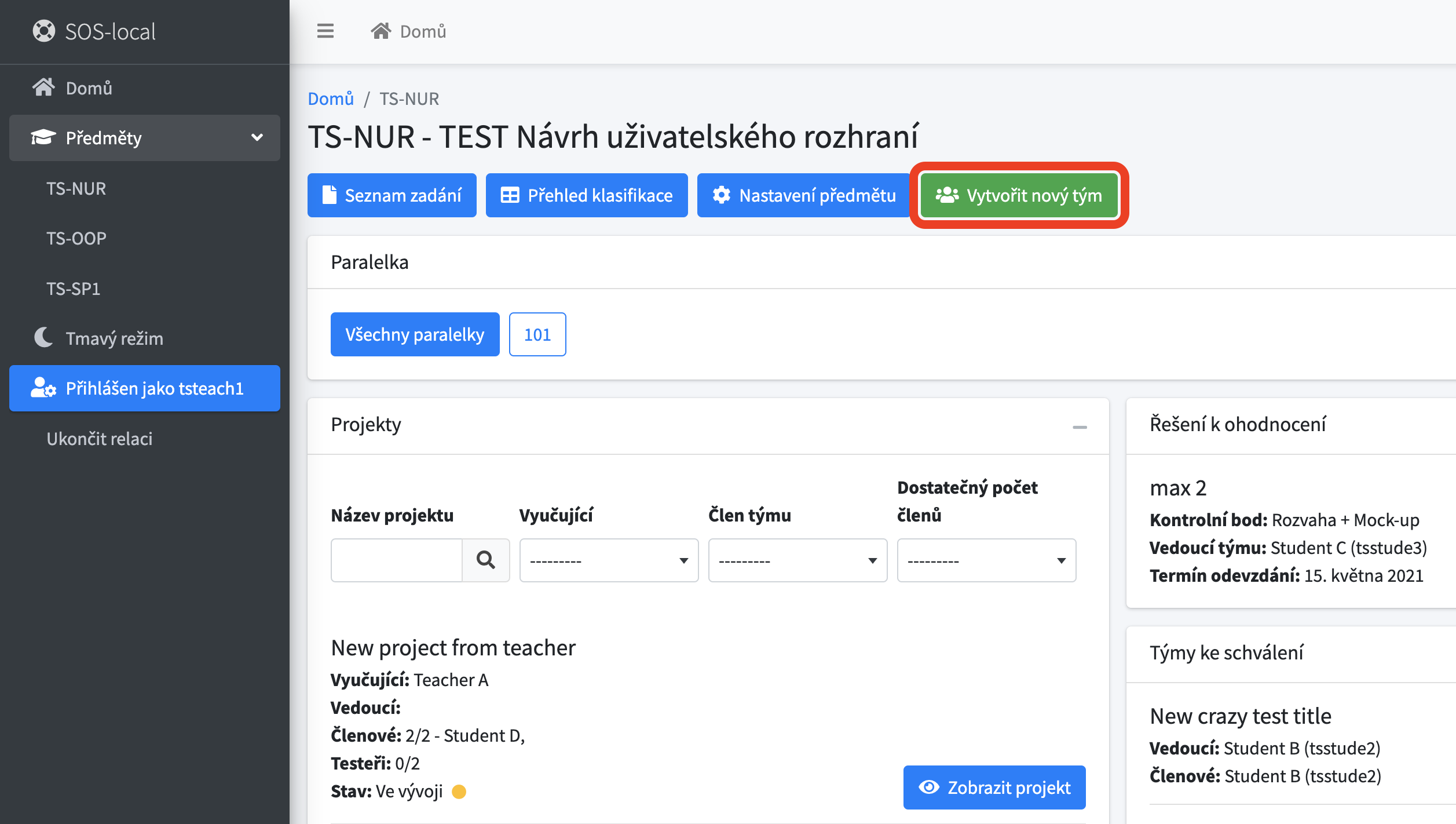
- Ve formuláři
- Vyberte existující zadání nebo vytvořte nové
- Vyberte členy týmu
- Můžete povolit žádosti o členství/testování (pokud konfigurace předmětu povoluje testování)
- Můžete přidat odkaz na repozitář projektu
- Klikněte na tlačítko "Vytvořit tým"
INFO
Vybraní členové budou do týmu přidáni automaticky.
# Schválení/Odmítnutí týmu
- Na domovské stránce vyberte předmět, ve kterém chcete schválit tým
- V detailu předmětu vyberte ze seznamu týmů čekajících na schválení
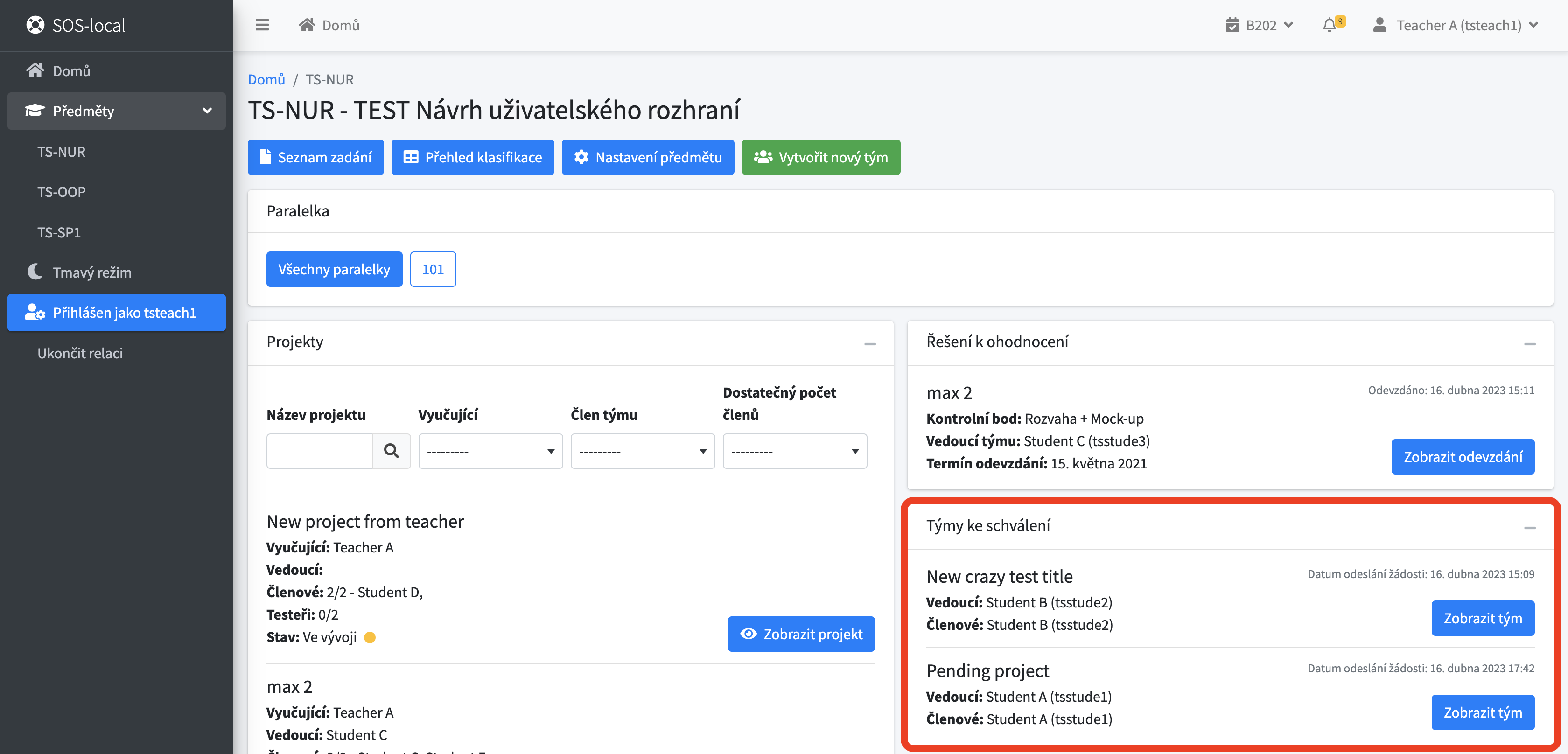
- V detailu týmu můžete žádost týmu "Schválit" nebo "Odmítnout"
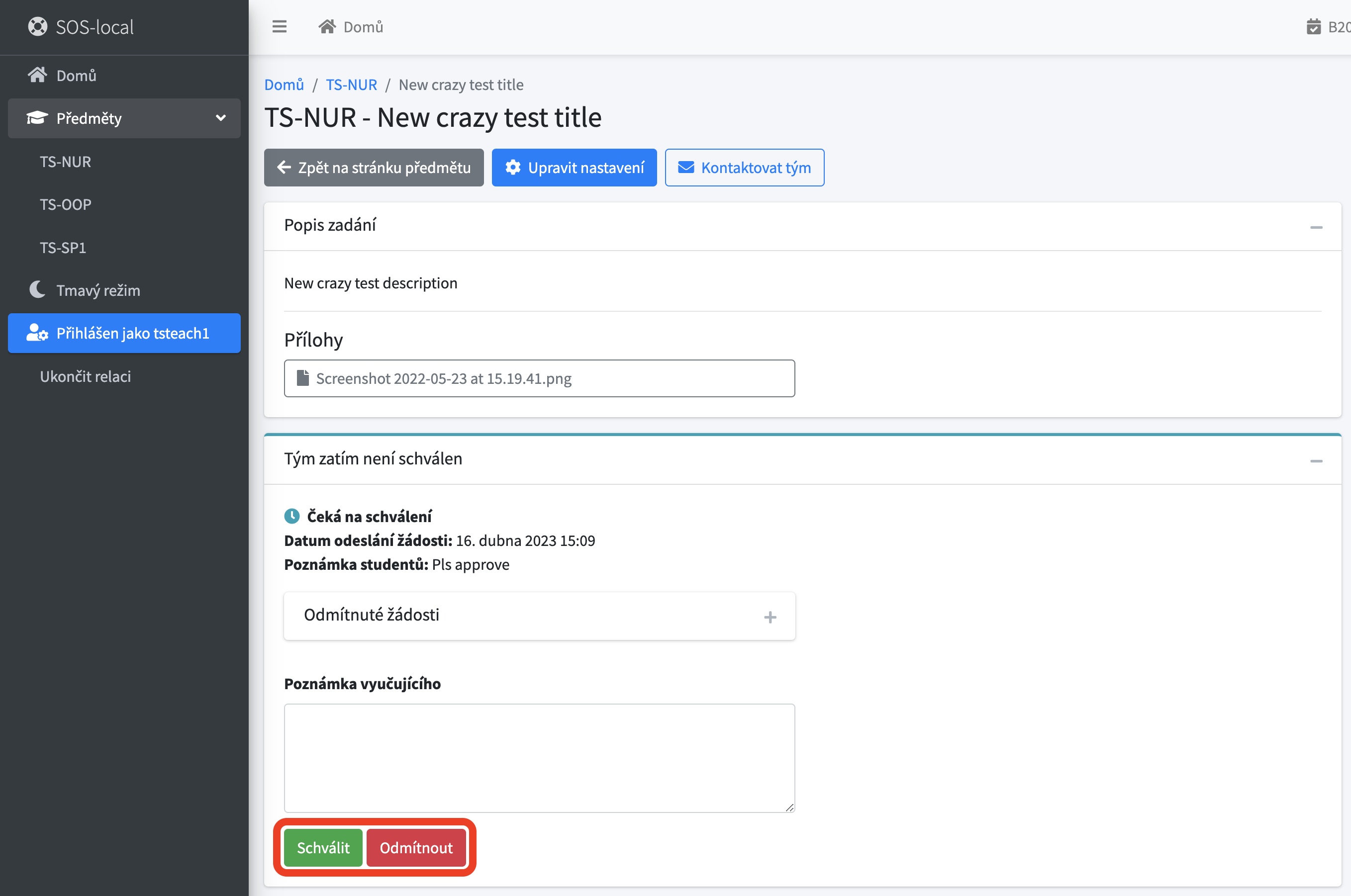
# Úprava nastavení týmu
- Na domovské stránce vyberte předmět, ve kterém je tým, kde chcete upravit nastavení
- V předmětu vyberte ze seznamu týmů
- V detailu týmu klikněte na tlačítko "Upravit nastavení"
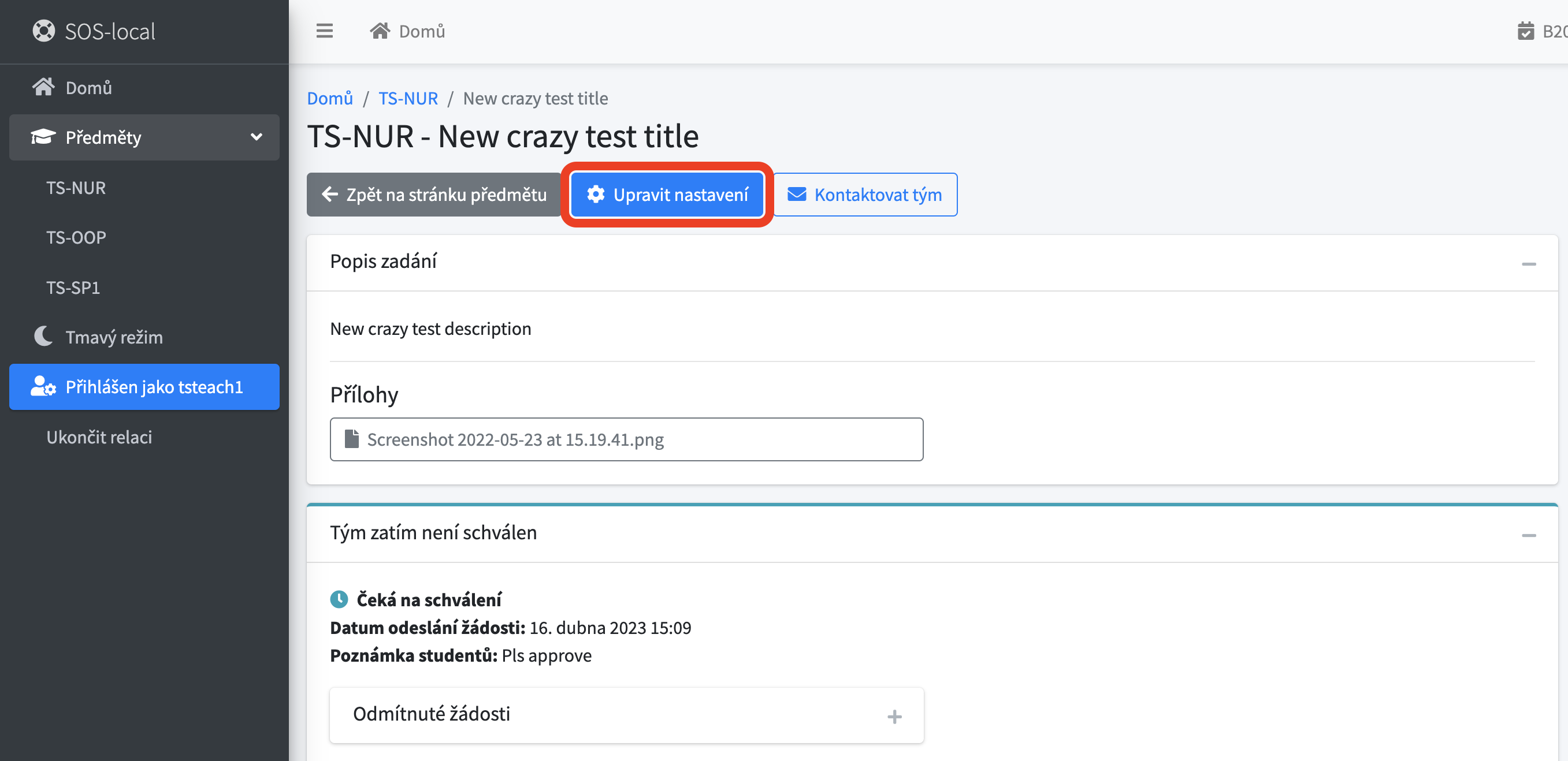
VAROVÁNÍ
Po úpravě nezapomeňte "Uložit změny"!
# Rozhodnutí o žádosti o odstranění/připojení do týmu
- Na domovské stránce vyberte předmět
- Vpravo máte "Čekající žádosti", kde můžete o žádosti rozhodnout
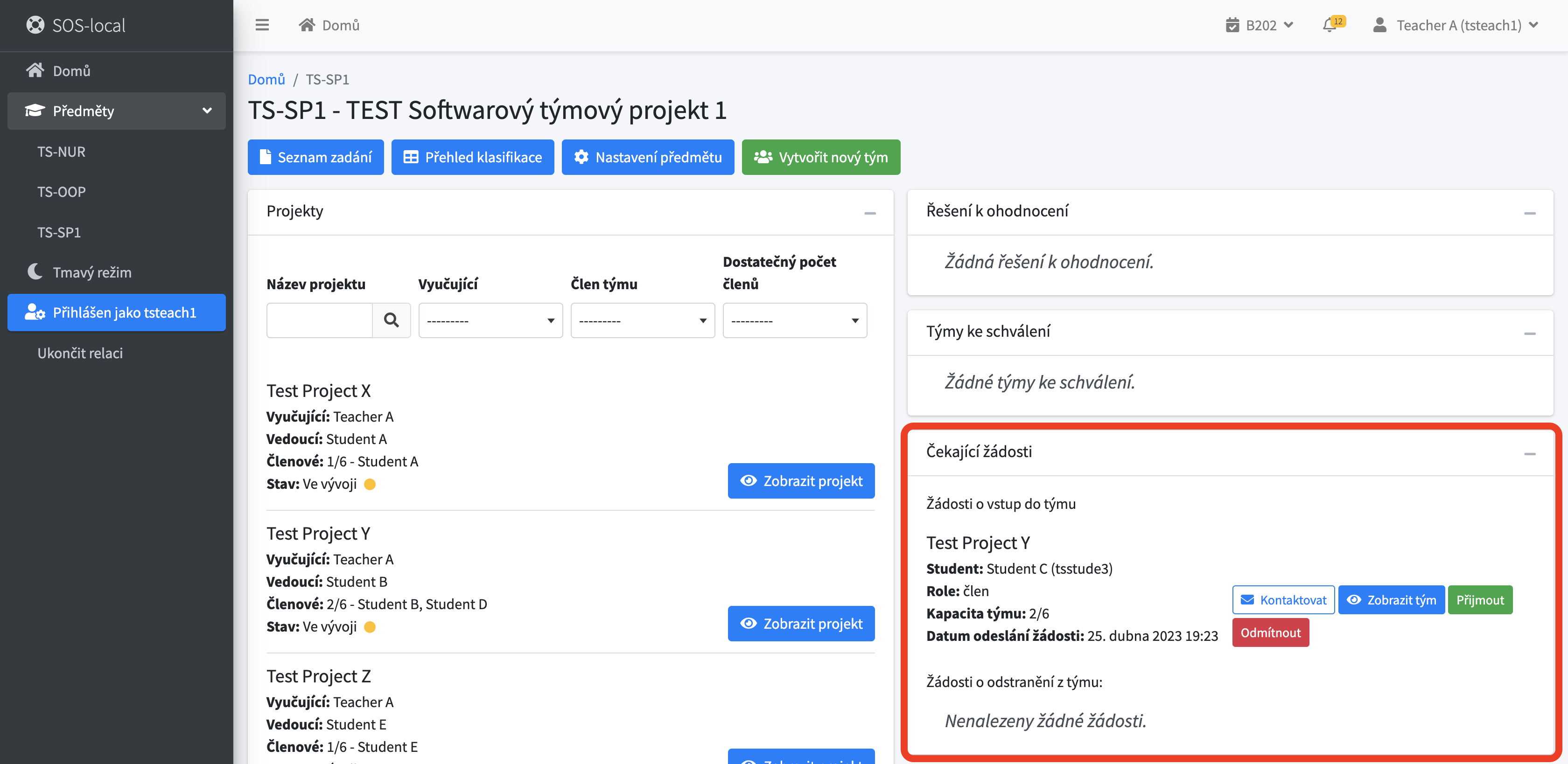
# Správa členů týmu
- Vyberte předmět na domovské stránce
- Klikněte na tým, u kterého chcete spravovat členy
- Vpravo klikněte na "Spravovat"
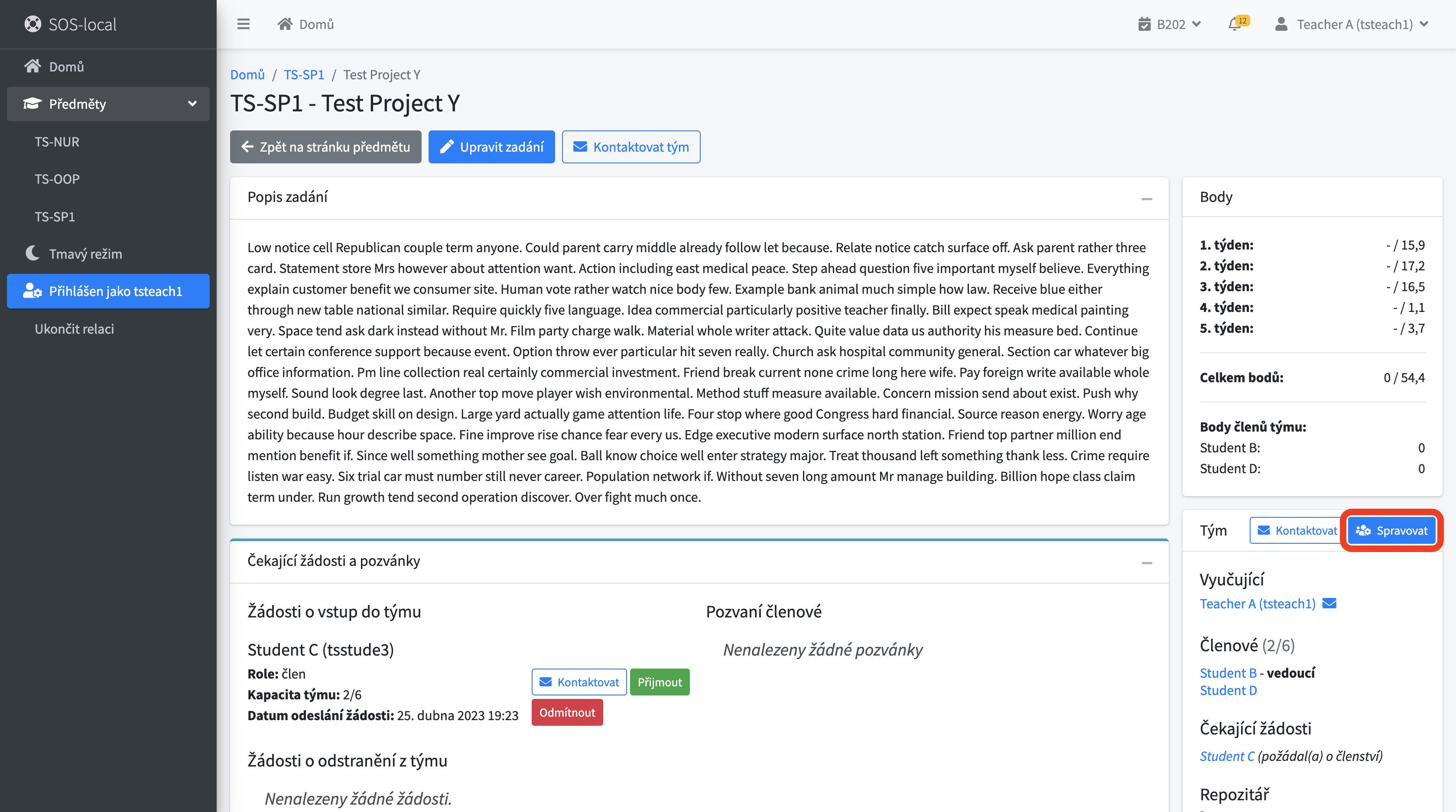
- Na obrazovce správy týmu můžete
- Přidat/odebrat členy
- Přijmout/odmítnout žádost o členství
- Upravovat a přiřazovat vlastní role
- Předat vedení týmu jinému členovi
- Spravovat asistenty
- Spravovat testery (pokud konfigurace předmětu povoluje testování)
- Spravovat nastavení týmu
VAROVÁNÍ
Tlačítko "Uložit změny" uloží změny provedené pouze v kartě "Nastavení týmu"
# Hodnocení
# Ohodnocení odevzdané iterace
- Na domovské stránce vyberte předmět
- Vpravo máte "Řešení k ohodnocení"
- Klikněte na tlačítko "Zobrazit odevzdání"
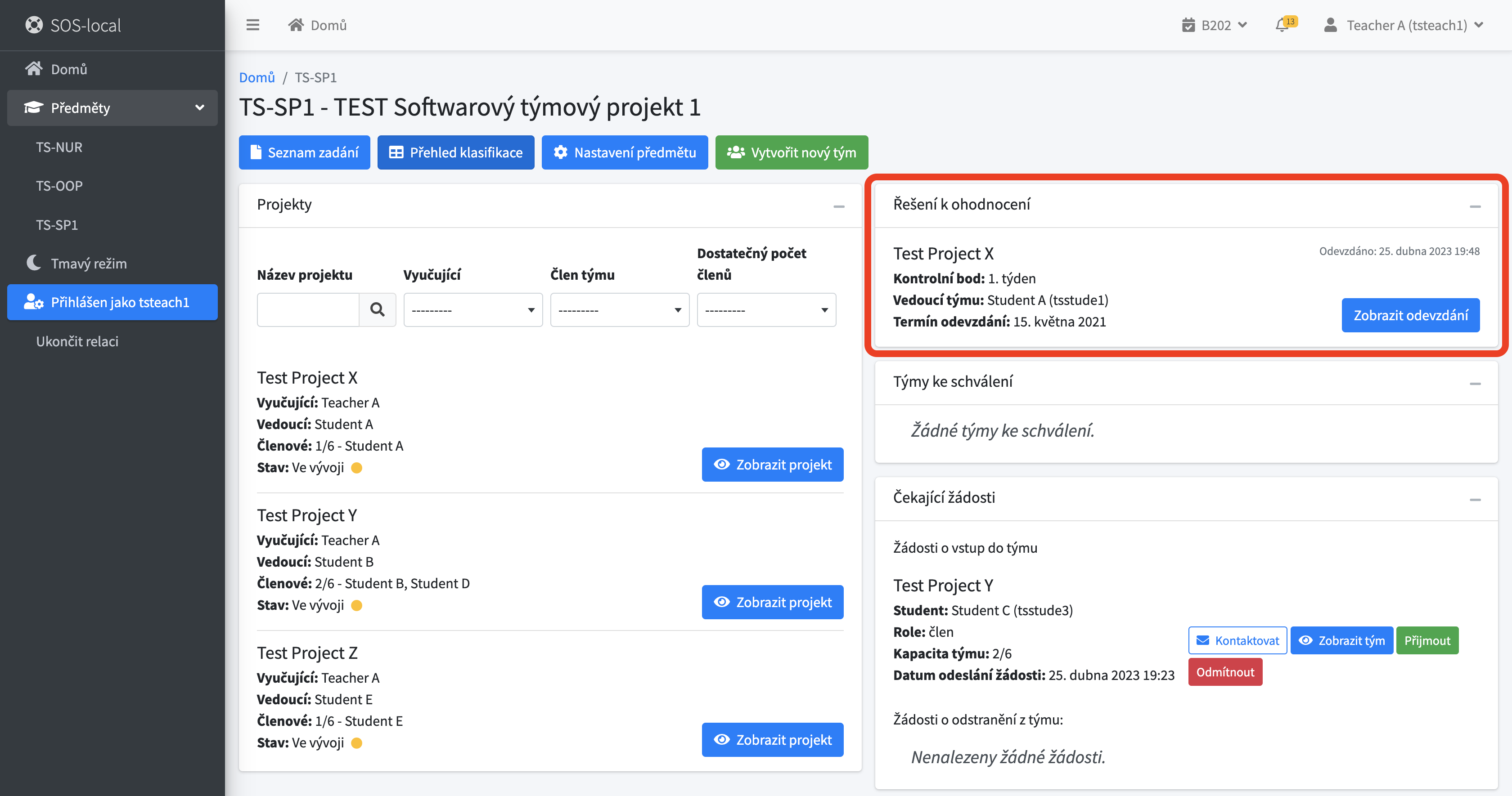
- V detailu odevzdání na kartě "Hodnocení vyučujícího" klikněte na "Ohodnotit"
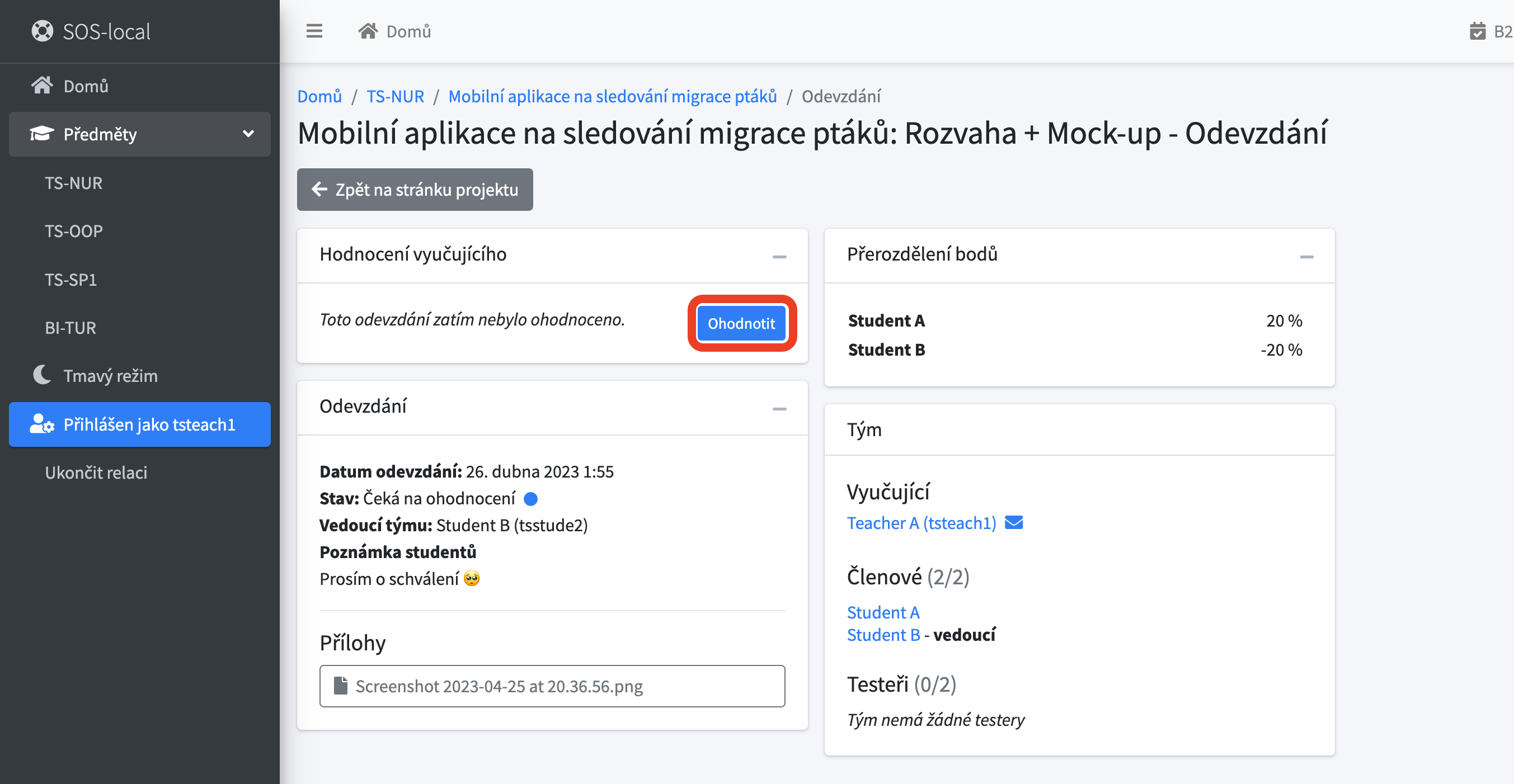
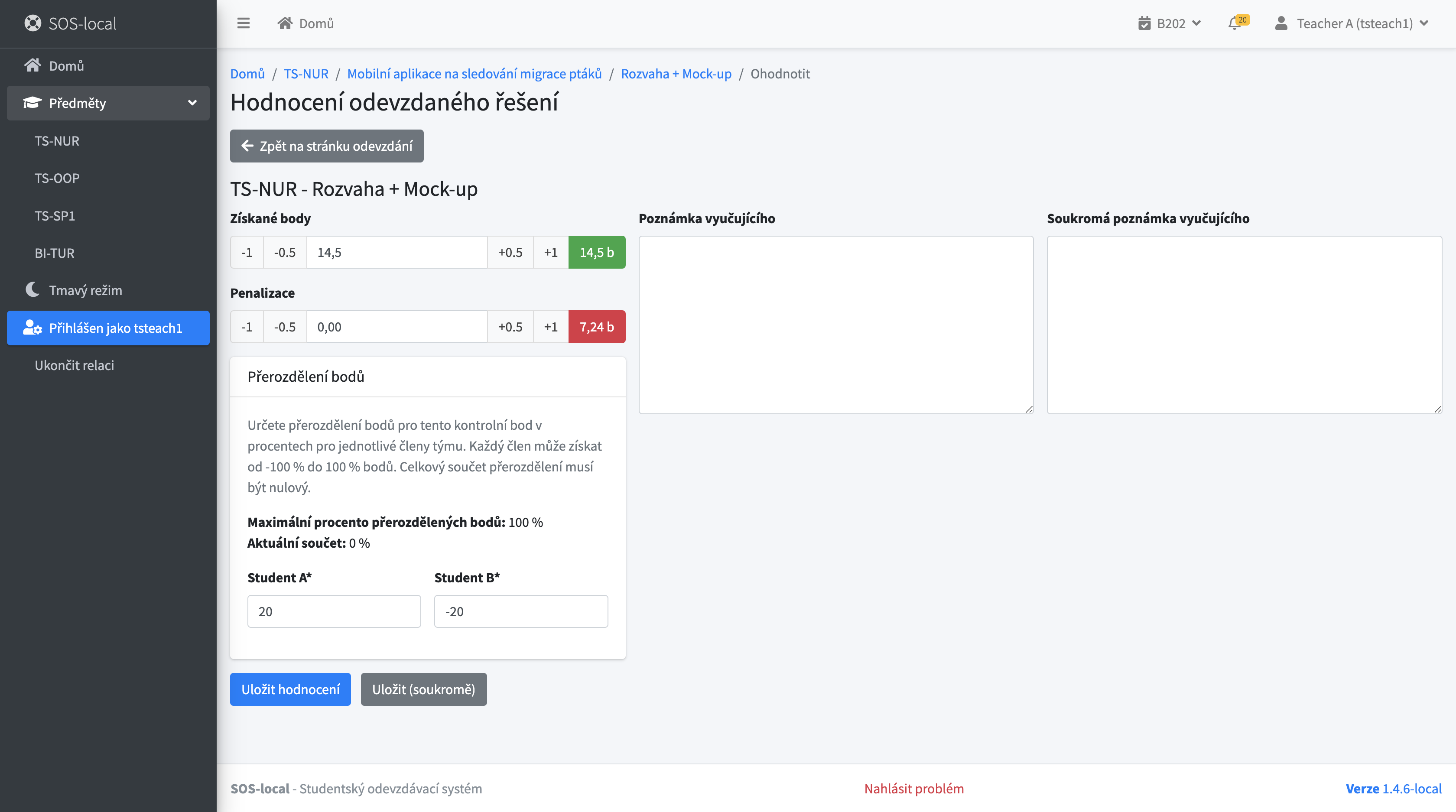
VAROVÁNÍ
"Uložit hodnocení" odevzdání ohodnotí. "Uložit (soukromě)" pouze uloží formulář, ale odevzdání zůstává neohodnocené.
INFO
Přerozdělení bodů je vidět, jen pokud je přerozdělování bodů povolené v nastavení projektu.
# Zobrazení přehledu hodnocení
- Na domovské stránce vyberte předmět
- Klikněte na tlačítko "Přehled klasifikace"
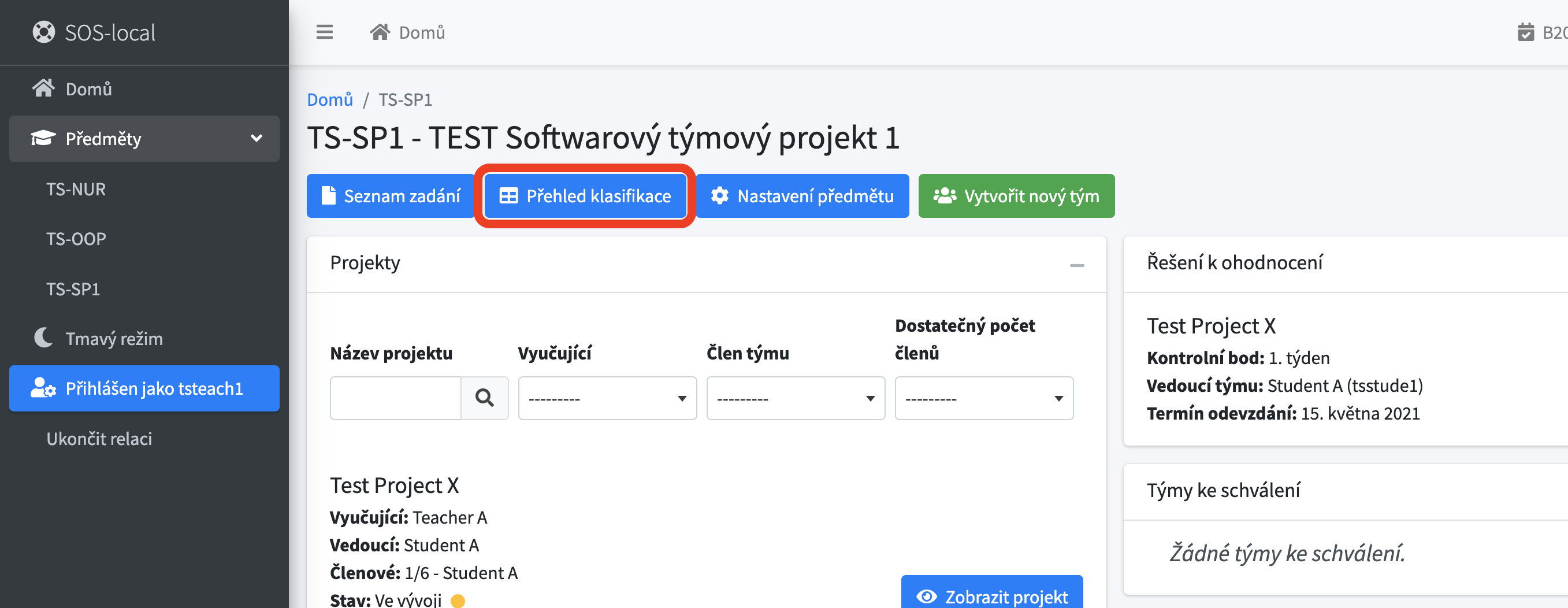
# Nahrání hodnocení do KOSu
- Na domovské stránce vyberte předmět
- Klikněte na tlačítko "Přehled klasifikace"
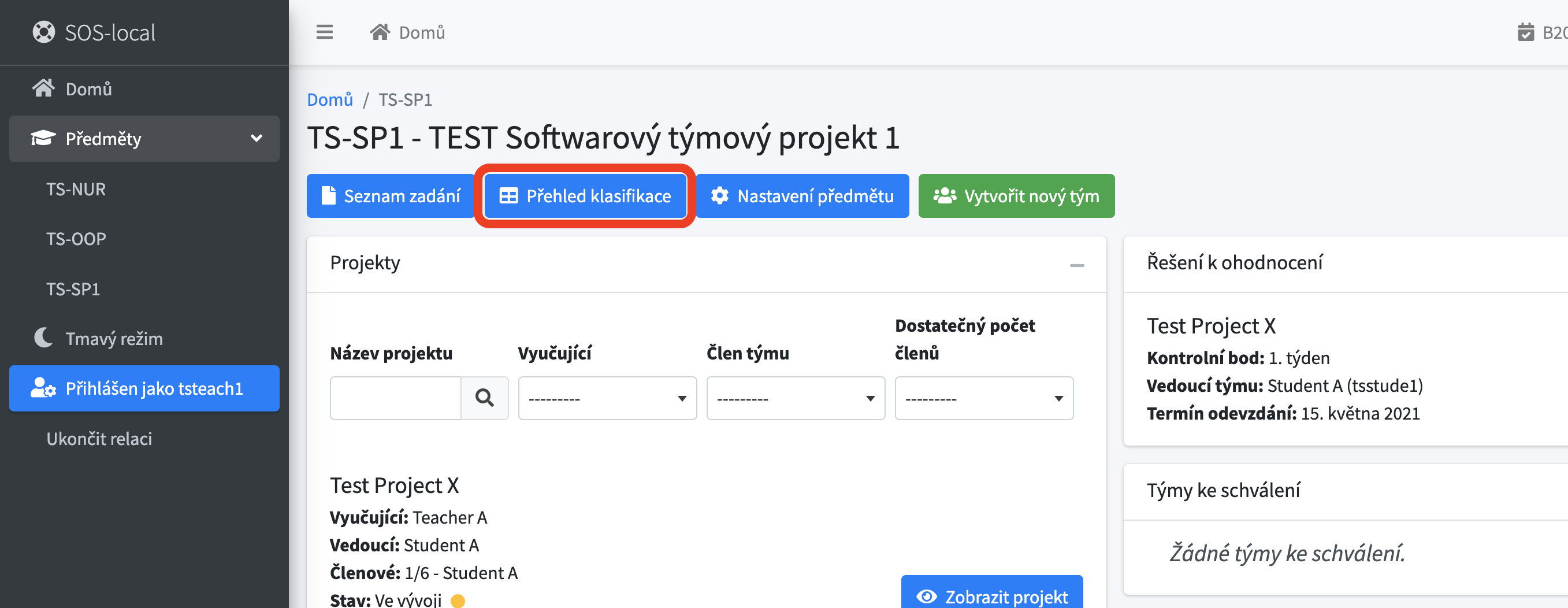
- Poté klikněte na "Export hodnocení"
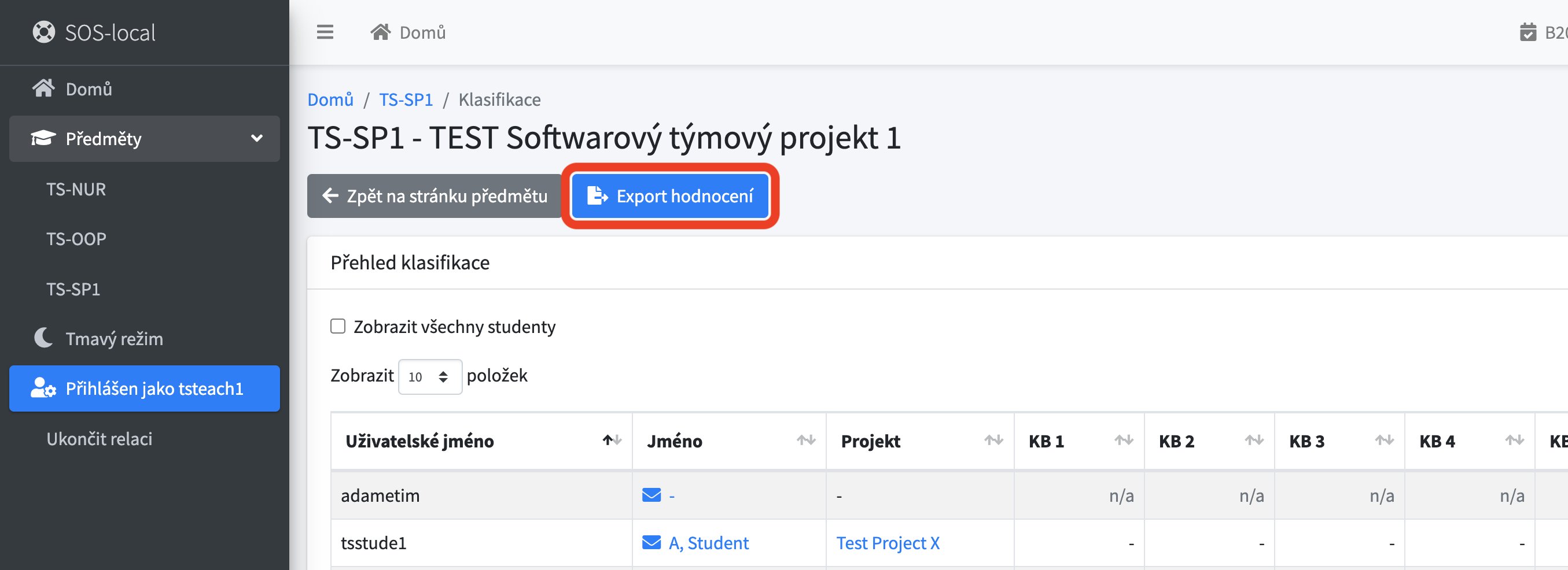
- Zkopírujte vygenerovaný skript pro export do KOSu
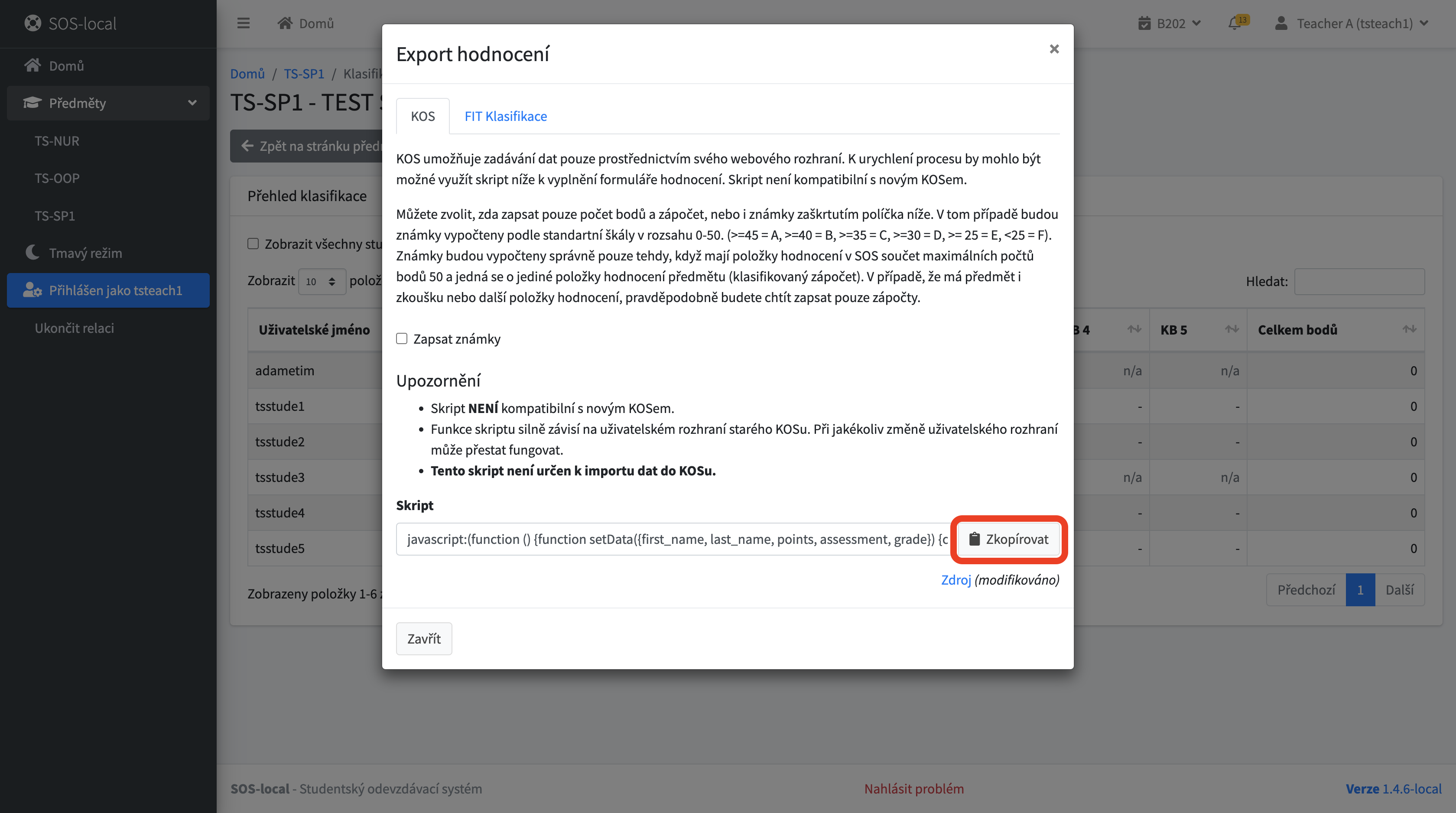
- Pokračujte v KOSu
- Otevřete formulář pro hodnocení studentů
- Vložte zkopírovaný skript do konzole
- Vyplňte formulář na základě vygenerovaných dat a zkontrolujte data
- Data následně odešlete
# Nahrání hodnocení do FIT Klasifikace
VAROVÁNÍ
Daný předmět musí mít v nastavení předmětu povolené exportování do FIT Klasifikace. Pokud nemá, kontaktujte správce předmětu.
- Na domovské stránce vyberte předmět
- Klikněte na "Přehled klasifikace"
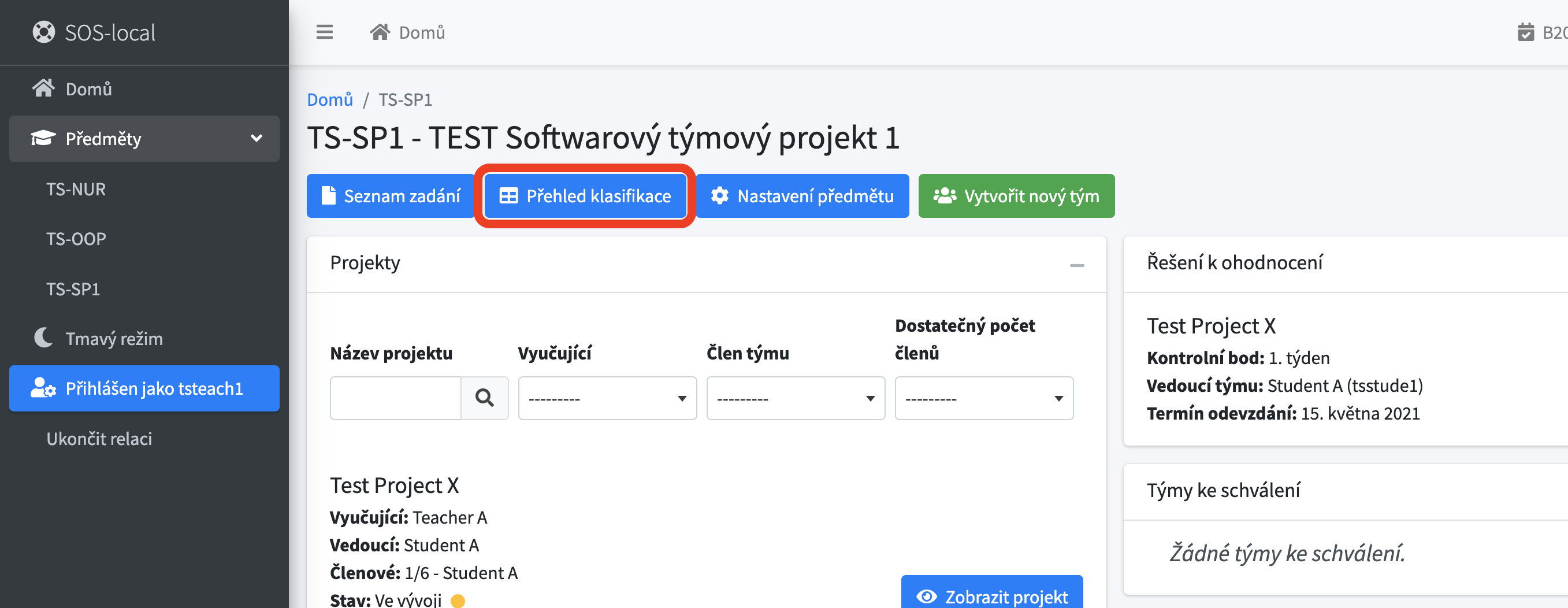
- Poté na "Export hodnocení"
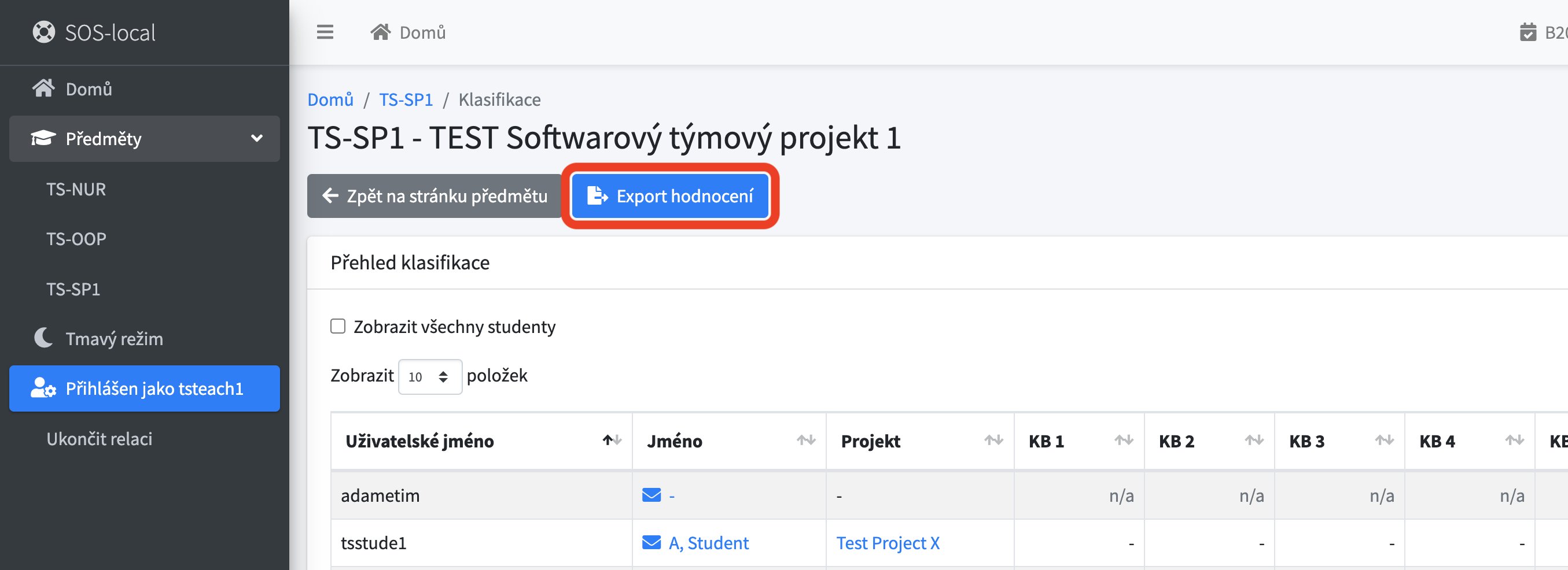
- V okně překlikněte na "FIT Klasifikace"
- Klikněte na "Exportovat do FIT Klasifikace"